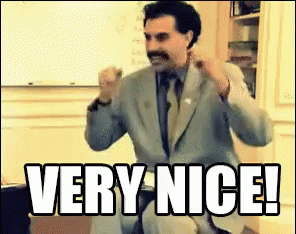Deleted member 101966
QGIS for Fictional Cartography
The last map tutorial anybody will ever need
The last map tutorial anybody will ever need
Have you ever spent more than 5 minutes tracing borders off an image of a map by hand?
Did it make you wonder what the "professionals" do?

AH.com user hard at work, c. 1985
If you've hung around here long enough, you probably already know computers are involved: you need GIS, the clunky acronym (geographic information system) describing software that handles spatial data. Why care?
- Since most of the world's topography was long ago committed to digital format, GIS makes tracing rivers and land features off other maps completely unnecessary.
- The U.S. government makes all of its satellite elevation data free to download. With these files, contours and shaded relief become effortless.
- Objects with thousands of nodes bring artistic vector graphic programs like Inkscape grinding to a halt. GIS is designed for computation and loads complex data hundreds of times faster.
- Setting your work to a different map projection takes one click.
This is the most recent ahistorical map I've created with GIS. Working at a pretty relaxed pace, it took less than a week to go from concept to completion:

Fictional dirt roads, fictional potato farms, and fictional unincorporated communities. It's never been so easy to distract yourself from working out the actually consequential details of a timeline!
For a long time, none of this mattered very much to non-professionals, because the ESRI corporation used its complete lockdown on the GIS industry to charge thousands of dollars for its ArcGIS software. ArcGIS still dominates the corporate and government sectors, but a community effort created a free open-source alternative called QGIS. Another significant 2010s trend is that more and more governments have started to make their geo-data available for free download. GIS is more accessible than it ever has been, so what's your excuse?
Oh, right - nobody's ever written a tutorial about how to use the program to draw excellent alternate history maps! The currently existing documentation spread around the Internet is OK but dense as hell, especially since the idea of using GIS to create fiction is unknown to most technical writers. So, after spending years grumbling about how many people are wearing out their wrists for no good reason through excessive tracing, I've set out to gradually explain QGIS from start to finish.
I'll try to keep the updates coming at a reasonable pace, but until then, here's how to prepare yourself for them...
- Download and install QGIS, natch.
- Get Inkscape too. QGIS does most of the work, but Inkscape is necessary for three final touches: creating curved labels, adding last-pass design elements to a map, and drawing custom vector assets.
- QGIS is a data handling program, so your results will only be as good as the data you have on hand. Start by downloading all of Natural Earth, the 1:10M set of vector data used by most Wikipedia maps.
- Register a free account with the U.S. government at EarthExplorer to download everything that NASA gets when it points its cameras down instead of up. This is an ideal source of global elevation data, among many other things.
- Start poking around on Statistics Canada's 2016 census boundary files page, because I'm probably going to flex my hometown bias by incorporating these downloads into future tutorials.
- QGIS is pretty complicated and some questions won't be easily answered by forum posts. To help solve this problem, join Next-Year Country, the Discord server I made to accompany this thread! Ping @ksituan and I'll get back to you, as long as you don't mind sharing space with the furry bible study group I intend to run in the same place simultaneously.
Last edited by a moderator: